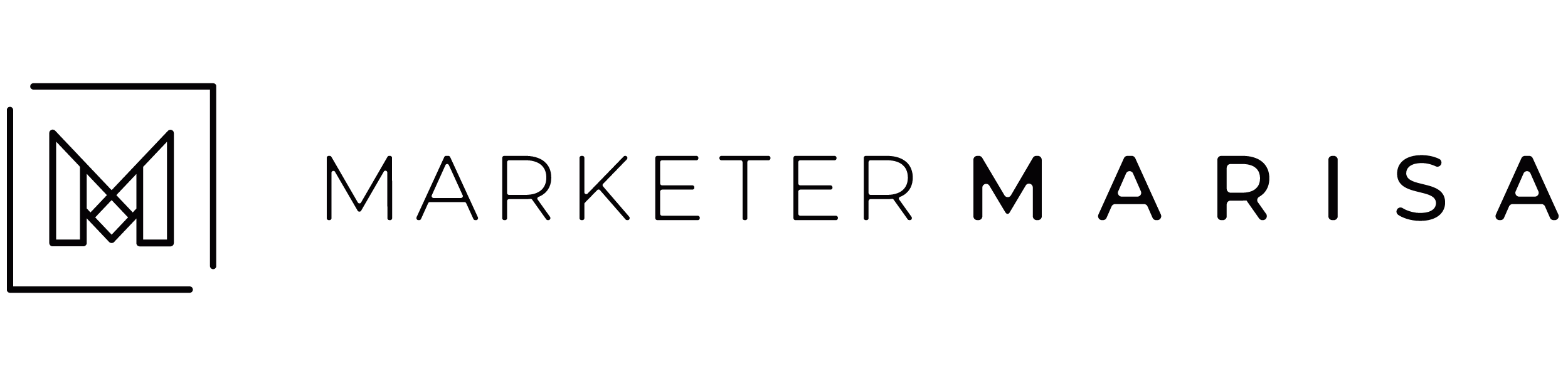How To Set Up Google Analytics on Your Website
Data is becoming more and more important these days to everybody because of the access to it. Google Analytics is a free tool and there are many, many analytics options within each social network, software programs, and content management programs. Less sophisticated or technical internet users can now access a TON of data and the smart ones use that to inform how they shape their strategies.
Make sure to add the human element to your analytics reporting, though. Start with a single goal and plan how the data or Key Performance Indicators (KPIs) will help you determine an answer. Compare all your data sources to make an informed decision about how to move forward. Here's how.
Why Google Analytics?
Why should you use Google Analytics? Simply put, it's the final step to any marketing activity — and the most fun! — seeing the results! How do you know if your idea worked? The data will tell you, but you have to make sure you have access to it. The sooner you set up, Google Analytics, the better. Best yet, it's free.
While Google Analytics (or GA as it's referred to) can offer very detailed, customized reports, it makes it very easy to see three things that are key to making decisions about your business: Aquisition, Behavior, and Conversions. These are GA's official terms that describe how to get users to your site, what they do when they are there, and how you get them to make a desired action (make a sale, fill out a form, etc.).
To start collecting basic data from a website or mobile app, Google Support gives a clear overview how to get started.
How To Set Up Google Analytics on Your Website
Step 1: Create Your Google Analytics Account
Create or sign in to your Analytics account at google.com/analytics. Click on the arrow at the top-right of the screen and select the Analytics selection from the dropdown menu.
Step 2: Set Up a Property in Your Analytics account
A property represents your website and is the collection point in Analytics for the data from your site. To set this up you will need to be set to an Admin or Edit permission level.
To set up a property:
Sign in to Google Analytics..
Click Admin.
In the ACCOUNT column, use the menu to select the account to which you want to add the property.
In the PROPERTY column, select Create new property from the menu. (If you don't have Edit permission on the account, you won't see the Create new property option. Check that you've selected the correct account in the ACCOUNT column.)
Select Website.
Enter the Website Name.
Enter the Web Site URL. You cannot create a property if your URL isn’t formatted correctly. To correctly format your domain name, select the protocol standard (http:// or https://). Enter the domain name, without any characters following the name, including a trailing slash (www.example.com, not www.example.com/).
Select an Industry Category.
Select the Reporting Time Zone. This will be used as the day boundary for your reports, regardless of where the data originates.
Click Get Tracking ID. Your property is created after you click this button, but you must set up the tracking code to collect data.
Step 3: Place Your Google Analytics Tracking ID in Your Website
From here, follow the instructions on your Content Management System (CMS, which would be Wordpress, Wix, Squarespace, Weebly) to add the tracking code to your website so you can collect data in your Analytics property. (You can usually find instructions by Googling "Add Google Analytics to Wix" for a Wix site", etc.)
If these instructions are too much work, let me know and I am happy to help. :)
BONUS: How To Set Up a Reporting View in Your Property
Views let you create filtered perspectives of your data. For example, to make sure you're getting an accurate visitor count, make sure to set up your view to exclude your office and home IP addresses so it won't count each time YOU go to the site to check it. You might also want data associated with a specific sales region if you were trying to increase local business or expand to a new area.
Click Admin, and navigate to the account and property to which you want to add the view.
In the VIEW column, click the menu, then click Create new view.
Select Website.
Enter a Name. Be specific and use a descriptive name, so you can easily tell what data is in this view when you see the name in a list.
Select the Reporting Time Zone.
Click the toggle ON to create a User ID view. For a reporting view, leave the toggle set to OFF.
Click Create View.
Come back to the Admin page and edit the view settings.
How To Learn More About Google Analytics
If you'd like to learn more about Google Analytics and the capabilities, browse their help center at support.google.com/analytics, and check out the free online courses at Analytics Academy. I also invite you to follow my Pinterest board Analytics, Metrics, & KPI that has a variety of free calculators, templates, and reports. Enjoy!
What are your GA questions or tips? Leave them below!